
Installation et premiers pas dans Mumble
Pour obtenir de l'aide sur mumble :
- Installez Mumble via Sourceforge (https://mumble.sourceforge.net/) ou sur un autre site de téléchargement.
C'est un logiciel gratuit de conversation audio qui consomme peu.
- Vous allez avoir des successions de fenêtres pour pouvoir configurer le son du micro (Dans une logique implacable, il en faut un pour parler). Mumble a la possibilité de reconnaitre votre activité vocale.
Cependant, si vous n'avez pas un excellent micro, privilégiez le appuyer pour parler.
Vous pouvez de toute façon reconfigurer les paramètres plus tard.
- Arrivé sur Mumble, vous allez avoir une fenêtre "Connexion au serveur Mumble" avec une liste de serveurs en favoris (avec un cœur) et une autre liste Internet Public (avec un globe terrestre) regroupant des serveurs Mumble publics.

Cliquez sur "Ajouter un nouveau..."
Il y a 4 cases : vous pouvez choisir le nom du serveur Mumble (Pour ma part, j'ai mis comme nom Communauté Nolife Gaming )
Pour ceux qui est de l'adresse, mettez l'adresse de notre Mumble : nolife-gaming.com
Voici le port à mettre juste en dessous de l'adresse : 64738
Et finalement votre nom d'utilisateur puis cliquez sur "OK".
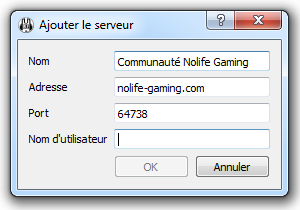
- Voici notre serveur Nolife Multigaming dans votre liste des favoris
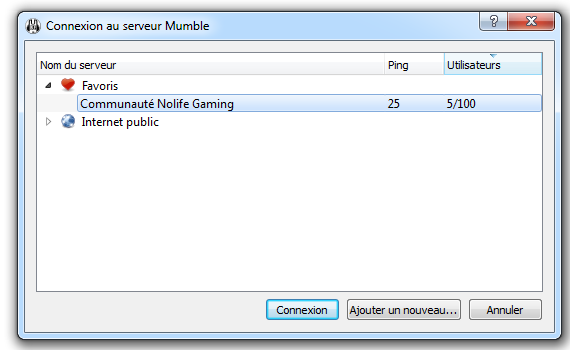
Double-cliquez dessus ou faites "Connexion"
- Avant d'entrer sur le serveur, une fenêtre peut s'ouvrir à propos d'un certificat SSL.
Il permet d'exporter un fichier rassemblant toutes les informations du serveur (IP et Port ainsi que Pseudo) si vous changez d'ordinateur.
Concrètement, vous pouvez exporter votre pseudo d'un ordinateur à un autre (j'ai trouvé ça comme utilité)
Choisissez le "OUI", c'est préférable.
- Vous êtes arrivés sur le serveur avec pleins de channel et toussa.
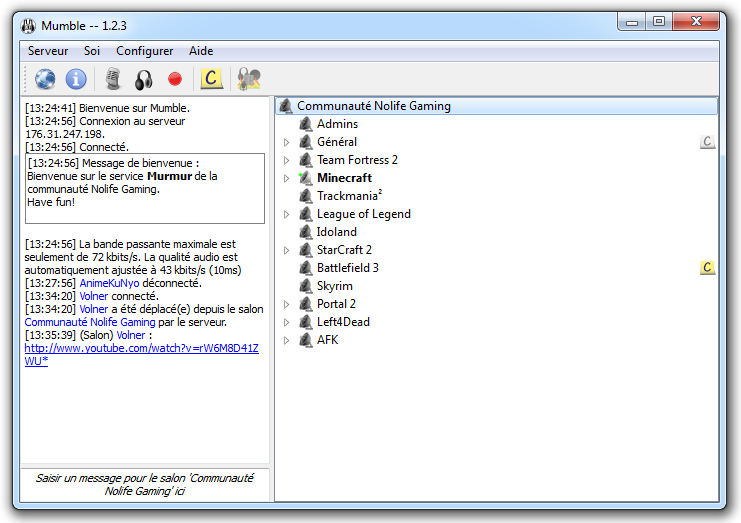
En double-cliquant sur un nom de channel ayant un triangle ou cliquez sur ce dernier, vous allez voir des personnes dedans ou des sous-channels (Comme Team Fortress 2 ou Minecraft par exemple)
Lorsque la bouche est rouge, la personne est en train de parler, c'est la nouvelle technologie.
On peut écrire à une personne ou à un channel en écrivant dans le rectangle en bas à gauche.
On a la possibilité de se rendre muet en cliquant sur l'image du microphone ou se rendre sourd avec le casque et modifier son commentaire (le post-it C lorsqu'on passe la souris sur le pseudo de quelqu'un qui a aussi son carré C.
- Pour finir, on part sur la customisation du Mumble. Je ne vais pas trop développer ce contenu car cela varie extrêmement selon le micro et sa qualité de retransmission vocale. (Plus d'informations sur Internet ;p)

Cliquez sur la case "Avancé" pour voir toutes les options
L'entrée audio correspond à votre voix : Si des joueurs vous dites que votre micro grésille, on baisse l'amplification et on augmente la suppression de bruit.
La sortie audio, c'est pour entendre tes copains. Vous pouvez atténuer le son en jeu lorsqu'une personne parle.
On peut ensuite configurer les raccourcis du push to talk (appuyer pour parler)
L'overlay, c'est la présence de pseudos des personnes sur Mumble lorsqu'on est sur un jeu. Pratique lorsqu'on veut savoir qui parle sur Mumble sans ouvrir la fenêtre.
Voilà, le tutorial est assez général et n'analyse pas en profondeur les problèmes que vous pouvez rencontrer, n'hésitez pas à nous parler sur le forum ou sur Mumble (si vous avez la possibilité de venir)
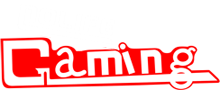 Communauté Nolife Gaming
Communauté Nolife Gaming